
Unter Windows 10 ist es mittlerweile äußerst einfach, eine weitere Sprache zu installieren, um diese dann auch über die Tastatur zu nutzen. Das macht unter anderem dann Sinn, wenn man wie im Fall von Koreanisch und Hangul eben Schriftzeichen benötigt oder bereits dann, wenn man vorhat, in Word & Co. die Rechtschreibprüfung für eine Sprache zu nutzen. Wenn ihr Hangul noch nicht installiert habt, erkläre ich euch nun, wie ihr das in wenigen Schritten erledigt.
Hangul am PC installieren – so einfach geht’s!
Als erstes werft ihr einen Blick nach rechts unten, wo ihr eure Zeit- und Datumsanzeige habt. Hier befindet sich ein Kürzel „DEU“, das einen Hinweis darauf gibt, welche Sprache aktuell bei euch aktiv ist. Mit einem Klick darauf kommt ihr schnell zum Auswahlmenü, wo ihr auch zu den Spracheinstellungen gelangt:
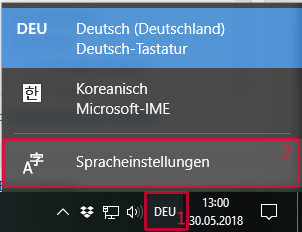
Ein Klick darauf und ihr gelangt in die Einstellungen, wo ihr nun eine neue Sprache hinzufügen könnt. Bei aktiver Verbindung zum Internet ist absolut nichts weiter notwendig, als einfach auf den Button Sprache hinzufügen zu klicken. Den findet ihr hier:
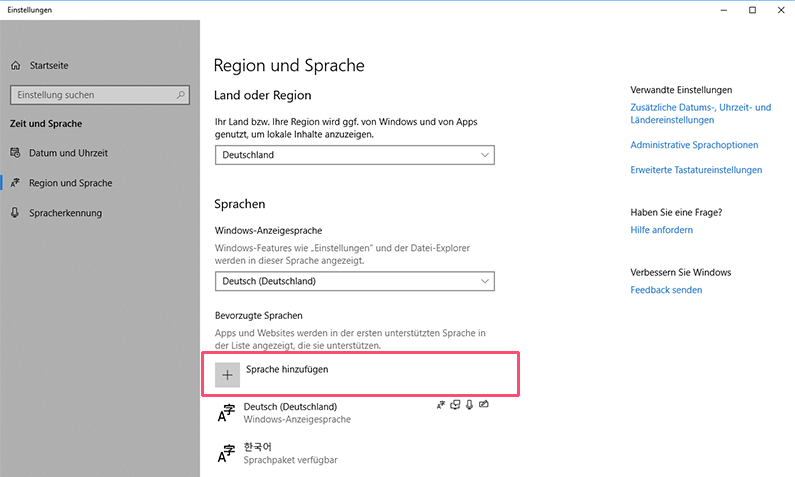
Nun öffnet sich ein eigenes Pop-Up. In dem habt ihr nun die Möglichkeit, einfach Koreanisch in das Eingabefeld einzugeben, damit euch das Ergebnis schnell ausgeworfen wird. Per Mausklick wird das nun installiert. Fertig!
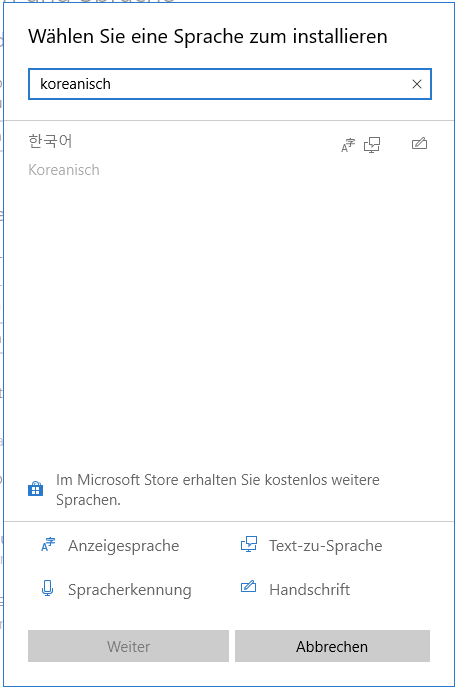
Falls ihr keine Sondereinstellung vorgenommen habt, wechselt ihr die Eingabesprache eurer Tastatur mit dem Standardbefehl; Alt + Groß gleichzeitig drücken. Anders könnt ihr das auch tun, indem ihr auf die Eingabegebietsschemaleiste klickt; also wieder auf das Kürzel „DEU“.
Ihr habt natürlich die Option, euch Aufkleber für eure Tastatur zu holen, damit ihr euch die Zeichen beim Hangul lernen leichter einprägt. Wählt am besten transparente Sticker oder eine Hülle zum Drauflegen auf die Tasten. Dazu gibt es zum Beispiel folgende Möglichkeiten:
Das ist die Tastenbelegung von Hangul
Kommen wir zur Tastaturbelegung von Hangul. Ein paar der Sonderzeichen sind gleich, wie etwa $ oder auch %. Aber es gibt so einige Änderungen. Ihr könnt per Knopfdruck auf lateinische Buchstaben umstellen, da Koreaner ja auch mal Englisch schreiben müssen oder dergleichen. In diesem Fall sind y und z vertauscht, wie auch bei einer amerikanischen Tastatur. Folgendermaßen sieht die Tastaturbelegung von Hangul für europäische Tastaturen aus:
| Kleinschreibung | Großschreibung (durch Shift/Umstell-Taste) | ||||||
| ^ | ` | + | ] | ° | ~ | * | } |
| 1 | 1 | a | ㅁ | ! | ! | A | ㅁ |
| 2 | 2 | s | ㄴ | „ | @ | S | ㄴ |
| 3 | 3 | d | ㅇ | § | # | D | ㅇ |
| 4 | 4 | f | ㄹ | $ | $ | F | ㄹ |
| 5 | 5 | g | ㅎ | % | % | G | ㅎ |
| 6 | 6 | h | ㅗ | & | ^ | H | ㅗ |
| 7 | 7 | j | ㅓ | / | & | J | ㅓ |
| 8 | 8 | k | ㅏ | ( | * | K | ㅏ |
| 9 | 9 | l | ㅣ | ) | ( | L | ㅣ |
| 0 | 0 | ö | ; | = | ) | Ö | : |
| ß | – | ä | ‚ | ? | _ | Ä | „ |
| ´ | = | # | \ | ` | + | ‚ | | |
| q | ㅂ | < | \ | Q | ㅃ | > | | |
| w | ㅈ | y | ㅋ | W | ㅉ | Y | ㅋ |
| e | ㄷ | x | ㅌ | E | ㄸ | X | ㅌ |
| r | ㄱ | c | ㅊ | R | ㄲ | C | ㅊ |
| t | ㅅ | v | ㅍ | T | ㅆ | V | ㅍ |
| z | ㅛ | b | ㅠ | Z | ㅛ | B | ㅠ |
| u | ㅕ | n | ㅜ | U | ㅕ | N | ㅜ |
| i | ㅑ | m | ㅡ | I | ㅑ | M | ㅡ |
| o | ㅐ | , | , | O | ㅒ | ; | < |
| p | ㅔ | . | . | P | ㅖ | : | > |
| ü | [ | – | / | Ü | { | _ | ? |
Wie auch bei unserer Tastatur gibt es natürlich bei der koreanischen Tastenbelegung ebenfalls ein Zeichen, das nur durch die Tastenkombination Alt + Gr gesetzt werden kann. Dadurch wird dann ß zu dem Zeichen – (also einem Bindestrich).
₩ – das Wonzeichen händisch eingeben
Etwas schwieriger wird es dann, wenn man das Won-Zeichen setzen möchte. Dazu braucht man Word, da nur in diesem Programm der zugehörige UNI-Code fehlerfrei funktioniert. Einen sogenannten ANSI-Code gibt es für das Won-Zeichen nicht. Es gibt also folgende Möglichkeiten, um das Zeichen für Won (₩) ohne Copy+Paste zu erstellen:
- Tastatur mit Ziffernblock: Alt + 8361 (nachdem Alt losgelassen wird, erscheint das Zeichen)
- Tastatur ohne Ziffernblock: 20A9 eingeben und dann Alt + C drücken, dann wird der Code zum ₩
Weiterhin gilt es folgende Optionen abseits von Windows:
- Unter macOS sind die Tasten cmd + 20A9 zu drücken.
- In Linux gilt die Tastenkombination Strg + Shift + U mitsamt dem Code 20A9.
- Wer Won in HTML tippen will, nutzt für die Dezimalform ₩ und für das Hexadezimal ₩.
- Die Unicode-Nummer des Wonzeichens lautet U+20A9.
Letzte Aktualisierung am 2025-01-20 at 03:35 / Affiliate Links / Bilder von der Amazon Product Advertising API
